How to Install WordPress on your Windows Computer using WAMP
Setting Up WordPress Locally for PC/Windows with WampServer
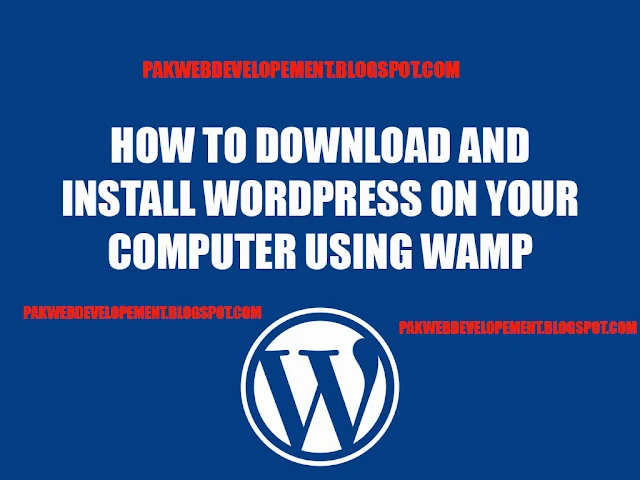 |
| How to Install WordPress on your Windows Computer using WAMP |
How to Download Wordpress
Before going to install and configure wordpress on your local computer make sure you have installed WAMP or XAMP server on your PC. How to install WAMP on windows operating system visit this post. How To Download and Install WAMP Server on windows. Always download wordpress from wordpress.org. Wordpress has two websites wordpress.org and wordpress.com to know the difference between these two sites read post wordpress.org vs wordpress.com. When you visit https://wordpress.org/ , you wil see a button "Get Wordpress". Click on "Get WordPress" button to download wordpress.
 |
| How to Download WordPress |
When you click on "Get WordPress" button a new page will open having button name "Download WordPress 5.0.3", click it to download WordPress setup.
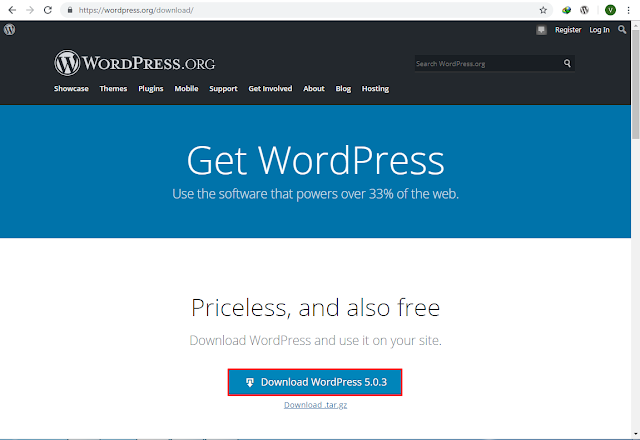 |
| Download WordPress |
How to install WordPress in WAMP
When WordPress setup is downloaded simply right click and extract the folder. |
| How To Install and Configure WordPress |
After extraction copy WordPress folder and paste it in www WAMP root folder, to find this folder search www or by follow the path where WAMP Server is installed. In my case, it is installed in C drive (C:\wamp64\www).
After pasting woredpress folder check your folder exists in WAMP www root directory, simply write localhost in your browser address and hit enter key. You can see your wordpress folder will be available under Your Projects.
 |
| How To Configure WordPress in WAMP |
After confirmation, that your project exists, write localhost/wordpress/ in browser address bar and hit enter. A WordPress installation window will open, It will ask you should know about following items before proceeding.
Database Name
Database Name
- Database Name
- Databse UserName
- Database Password
- Database Host
- Table prefix(if your want to run more than one WordPress site in single database)
 |
| Guide to install wordpress |
How to create WordPress Database in WAMP
To create wordpress database, write localhost/phpmyadmin/ in browser address bar or simply click on wamp then click phpMyAdmin.
 |
| How to create WordPress database in WAMP |
PhpMyAdmin login page opens, write user name, password and choose server mySQL or MariaDB then click "Go". By default username is root and password is blank (means no password required).
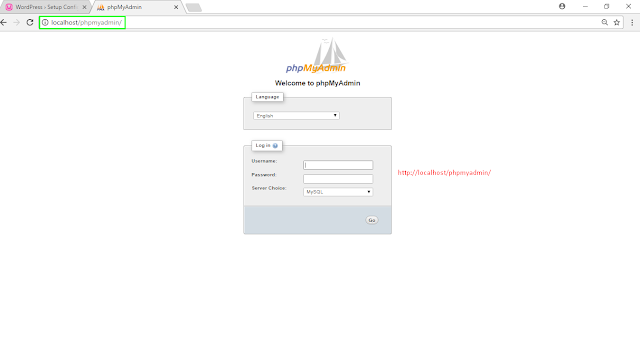 |
| How to create WordPress Database |
After login phpMyAdmin window will open, click on database or New in left side penal.
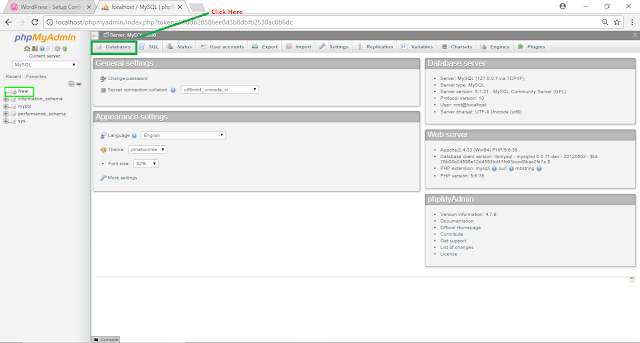 |
| WordPress database wampserver |
A databases interface opens in phpMyAdmin, write your wordpress database name in textbox under create database, select collation in next drop-down and click create. WordPress databse is now created successfully.
 |
| How to Create a WordPress Database using PhpMyAdmin |
Installing Wordpress on windows computer using WAMP
Now again go to wordpress installation window by writing localhost/wordpress/ in browser. Click "let's Go".
 |
Installing Wordpress on windows computer using WAMP |
A new window will open asking you to enter database name, username, password, database host and table prefix.
First Step
Enter the database name which you have created for WordPress setup. In my case WordPress database name is wordpress.
Second Step
Enter databse user name, by default it is root.
Third Step
In password text box write down your password if any, by default it is blank (No password).
Forth Step
Now insert your WAMP server hosting addres, by default it is localhost.
Fifth Step
Write down table prefix if you want to run a number of wordpress installation in a single database, by default it is wp_ . Click submit to proceed.
 |
| Beginner’s Guide to WordPress Database Management with phpMyAdmin |
Now wordpress is configured to install, simply click on "Run the installation" button.
 |
| installing wordpress locally |
Configuring WordPress with wamp
When installation is completed, configure your WordPress website.
In site Title write down website name, in user name text-box define your user name. Now enter a password, if you enter weak password check the box "confirm use of weak password". Now enter your email address and click install WordPress.
 |
| configuring WordPress with wamp |
Locally your WordPress is installed, click login in to start WordPress.
A login window opens, write down your username and password to login.
After login, WordPress dashboard will open. You have successfully installed WordPress on your local computer.
In this tutorial you have learned, "How to Install WordPress on your Windows Computer using WAMP".
Read these tutorials
How to install WAMP on windows?
Wordpress Dashboard
 |
| installation of wordpress |
 |
| Setting Up WordPress Locally for PCWindows with WampServer |
 |
| how to install wordpress on localhost wamp |
Read these tutorials
How to install WAMP on windows?
Wordpress Dashboard




