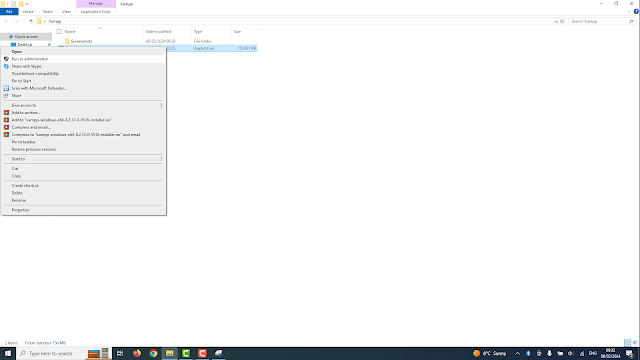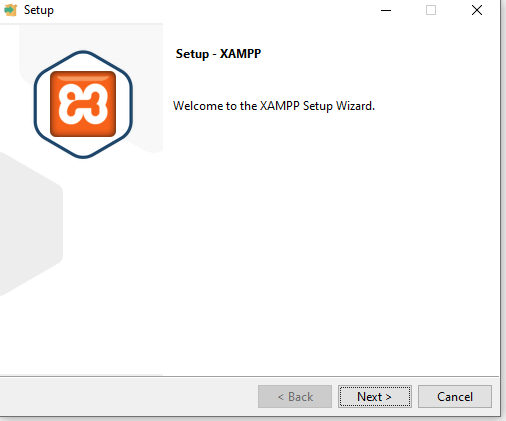How To Install xampp on Windows 11
How to Download Xampp for Windows 11 and Install it just 10 Easy Steps?
Today I will explain you step by step how to download xampp for windows 11 and install it on your personal computer. First of all you must know, what is Xampp?
X = Any Operating System (like WIndows or Mac or Linux or Unix or anyother)
A = Apache (A is a web server)
M = Maria DB or MySql (Database)
P = PHP (A programming Language)
P = Pearl (A programming Language)
Step 1:
The first and the foremost step is to download the Xampp. For this you have to go to this link. Download Xampp
Step 2:
After downloading right click on setup (.exe) file and then click on Run as Administrator.
Step 3
When you will click on Run as administrator, a warning message will appear just click on Ok.
Step 4
After warning, a welcome setup wizard will open click Next.
Step 5
In next window you have the choice to select components (Components like Php, Filezila FTP Server, PHP My Admin etc). You can skip any component which you do not want to install or can check which is not checked to add in your installation list. Now click on Next.
Step 6
In this step you have to define your installation path. By default Xampp is installed in C drive of you computer.
Step 7
Now select your preferred language. By English will be your preferred language.
Step 8
In this step xammp setup will be ready to install. Just click on next and installation will start.
Step 9
As xampp installation will complete it will ask you, "Do you want to start the control panel now?" If you check this box your xampp will control panel will start automatically. If you do not check that box then you have to start the control panel manually.
Step 10
As now your Xampp Server has been installed and start. Now go to your browser and type "localhost" in address bar. A page as shown in the picture given below will open.